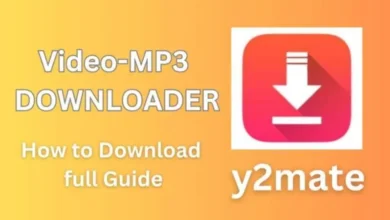Wainlux K6 Not Connecting in Windows 11 Computer Setup4
Wainlux K6 Not Connecting in Windows 11 Computer Setup4

Wainlux K6 Not Connecting in Windows 11 Computer Setup4, If you’re a laser engraving enthusiast or professional using the Wainlux K6, encountering connectivity problems with Windows 11 can be frustrating. The Wainlux K6, known for its precision and versatility, relies on a stable connection to your computer to deliver high-quality engravings. However, users have reported issues when attempting to connect the device to Windows 11.
This guide provides a comprehensive overview of the Wainlux K6, details the nature of its connectivity issues with Windows 11, and offers troubleshooting tips to help you resolve the problem.
I. Introduction
A. Brief Overview of the Wainlux K6
The Wainlux K6 is a popular laser engraver known for its portability, user-friendly design, and ability to engrave on various materials, including wood, plastic, leather, and metal. With its advanced technology and compact size, it’s a go-to device for DIY enthusiasts and professionals alike.
B. Importance of Connectivity in Laser Engraving
To operate effectively, the Wainlux K6 must maintain a seamless connection with your computer. This connection enables the transfer of design files and precise control over the engraving process. Disruptions in connectivity can significantly impact workflow and project quality.
C. Purpose of This Guide
This article focuses on understanding and resolving the Wainlux K6 not connecting in Windows 11 issue. From potential causes to practical solutions, we’ll cover everything you need to know to get your device working flawlessly.
II. Main Body
1. Wainlux K6 Laser Engraver
A. Description of the Device
The Wainlux K6 is a compact laser engraver designed for both beginners and professionals. It features a high-precision laser, adjustable engraving parameters, and support for a variety of materials.
B. Key Features and Capabilities
- Compact Design: Lightweight and portable.
- High Compatibility: Works with popular file formats like JPG, PNG, and SVG.
- Versatile Applications: Supports engraving on wood, leather, glass, and more.
- User-Friendly Software: Intuitive interface for creating and uploading designs.
2. Windows 11 Operating System
A. Overview of Windows 11
Windows 11 is Microsoft’s latest operating system, offering a refreshed interface, enhanced security features, and improved performance. It’s designed to provide a seamless user experience, but its advanced features can sometimes create compatibility issues with older or specialized hardware like the Wainlux K6.
B. Differences from Previous Versions
Key updates in Windows 11 include:
- Enhanced Security: Features like TPM 2.0 and Secure Boot.
- Redesigned UI: Centered Start menu and improved multitasking.
- Driver and Software Restrictions: Stricter requirements that may affect external devices.
3. Common Connectivity Methods
A. USB Connection
The most reliable method to connect the Wainlux K6 is via USB. A direct connection ensures faster data transfer and stable communication between the device and your computer.
B. Wireless Options
Some models of the Wainlux K6 offer Bluetooth or Wi-Fi connectivity, allowing for a cable-free setup. However, these methods can be prone to interference and configuration issues.
4. Typical Connection Process
A. Steps for Connecting the Wainlux K6 to a Computer
- Power on the Wainlux K6.
- Connect the device to your computer using a USB cable or establish a wireless connection.
- Install the necessary drivers and software provided by Wainlux.
- Launch the Wainlux software and select the connected device.
B. Expected Behavior When Successful
Once connected, the device should appear in your software’s device list, and you’ll be able to upload designs, adjust settings, and start engraving seamlessly.
5. Symptoms of Connection Issues
A. Device Not Recognized
When the Wainlux K6 fails to connect, Windows 11 might not display it under “Devices and Printers” or “Device Manager.”
B. Software Unable to Detect the Engraver
Even if the device is physically connected, the Wainlux software may not recognize it, preventing you from accessing its functions.
6. Potential Causes of Connection Problems
A. Driver Incompatibility
Windows 11 may not support older or poorly maintained drivers for the Wainlux K6.
B. Windows 11 Security Features
Enhanced security settings in Windows 11, such as Driver Signature Enforcement and Controlled Folder Access, can block the device’s drivers or software.
C. Hardware Issues
Faulty USB ports, damaged cables, or issues with the Wainlux K6 itself can disrupt the connection.
7. Troubleshooting Steps
A. Checking USB Ports and Cables
- Inspect your USB cable for physical damage.
- Try connecting to a different USB port on your computer.
- Test the device on another computer to rule out hardware issues.
B. Updating Drivers
- Visit the Wainlux website to download the latest drivers for the K6.
- Install the drivers and restart your computer.
- Check for updates through Windows Update to ensure compatibility.
C. Adjusting Windows 11 Settings
- Disable Driver Signature Enforcement:
- Open Advanced Startup Options and select “Disable Driver Signature Enforcement.”
- Allow Apps Through Firewall:
- Go to Windows Security and allow the Wainlux software in the firewall settings.
- Adjust Privacy Settings:
- Ensure that Windows 11 grants permissions for USB-connected devices.
8. Software Considerations
A. Compatibility of Wainlux Software with Windows 11
Ensure you’re using the latest version of the Wainlux software. Older versions may not be optimized for Windows 11.
B. Alternative Software Options
If the official Wainlux software isn’t functioning properly, consider using third-party engraving software like LaserGRBL or LightBurn, which often provide greater compatibility and advanced features.
9. Seeking Support
A. Wainlux Customer Service
Reach out to Wainlux’s support team for assistance. They can provide guidance on driver installation, software updates, and troubleshooting steps specific to your model.
B. Online Communities and Forums
Join forums like Reddit, Laser Engraver Groups, or the Wainlux Facebook Community to learn from other users who may have resolved similar issues.
III. Conclusion
A. Recap of Key Points
The Wainlux K6 not connecting in Windows 11 is a common but resolvable issue. By understanding the potential causes—such as driver incompatibility and Windows 11’s security features—you can take the necessary steps to restore connectivity.
B. Importance of Staying Updated
Keep your drivers and software up-to-date to prevent compatibility issues. Regular maintenance ensures smoother performance and fewer disruptions.
C. Encouragement to Explore Further Resources
Don’t hesitate to seek support from Wainlux customer service or online communities. With the right guidance, you’ll be engraving with your Wainlux K6 on Windows 11 in no time.
FAQs about Wainlux K6 Not Connecting in Windows 11 Computer Setup4
1. Why isn’t my Wainlux K6 connecting to Windows 11?
The issue may stem from driver incompatibility, USB hardware problems, or Windows 11 security settings blocking the connection.
2. How do I update the drivers for my Wainlux K6?
Visit the Wainlux website to download the latest drivers, then install them on your computer.
3. Can I use third-party software with the Wainlux K6?
Yes, programs like LaserGRBL and LightBurn are excellent alternatives that often work well with the Wainlux K6.
4. What should I do if my USB cable is damaged?
Replace the USB cable and test the connection again. Damaged cables can cause communication failures between the device and your computer.
5. Is Wainlux software compatible with Windows 11?
The latest versions of Wainlux software are designed to be compatible. Make sure to download updates from their official website.
6. Where can I find help for ongoing issues?
Contact Wainlux customer support or join online forums and communities for additional assistance and tips.
How to Choose the Perfect Shirt with Grey Suit: A Comprehensive Guide